En este aspecto, mi opinion, es que Wireshark se queda un poco atrás, analizadores comerciales como el sniffer pro de Network General, tiene muy buenas opciones de gráficos para generar reportes que se ven muy bien y que dicen mucho, sin embargo, las opciones para gráficar que tiene Wireshark, si bien no son muy vistosas, si son utiles y vale la pena hecharles un vistazo ya que pueden ayudar, tanto para el análisis, como para el momento de presentar un reporte sobre los hallazgos.
Existen diferentes tipos de gráficos en Wireshark, como el flow graph que permite visualizar gráficamente el flujo de una conexión tcp/ip (como la muestran en los libros), o el TCP Stream Graph, que cuenta con algunos tipos de gráficos orientados más al análisis, pero que también pueden ser utilizados para reportes, sin embargo, en esta oportunidad, como el titulo lo indica, nos concentraremos en las graficas de entrada y salida (IO Graphs), estas nos permiten visualizar, el tráfico total que esta pasando por nuestro punto de medición en un momento dado.
Para activar esta gráfica, es necesario ir al menu statistics -> IO Graphs, como lo muestra la figura abajo, esto por supuesto una vez que hemos realizado una captura, es decir, la gráfica se generara a partir de paquetes previamente capturados.
En la siguiente figura, puede verse el resultado, sobre esta gráfica quiero hacer varias observaciones, en primer lugar, como pueden observar, esta el área de la gráfica, en esta en el eje x se muestra el tiempo, en este caso, la captura fue por aproximadamente dos horas, por lo que para ver la gráfica como esta aca, se modifico el campo tick interval a 1 Min (el default es 1 seg), en general este parametro se puede modificar de acuerdo al nivel de detalle que se desea tener. En el caso del eje Y, también se modifico la unidad, del default (que es Packets/tick) a Bytes/Tick. En el caso del eje Y, también esta una opción avanzada que permite unas opciones de análisis más potentes y que probablemente analizemos en una segunda parte.
Además de poder ajustar los ejes X y Y, para tener una mejor representación del tráfico, el verdadero potencial de estas gráficas, esta en la posibilidad de aplicar filtros, por ejemplo en el caso ilustrado en la figura anterior, se ha aplicado un filtro para ver cuanto del tráfico ilustrado en dicha gráfica es http, como se puede ver a la derecha de la pantalla, la gráfica 2 tiene aplicado el filtro http, los filtros que se utilizan acá, son filtros de visualización, aqui http es un filtro muy sencillo, pero en general se pueden utilizar filtros muy elaborados que permitan una mejor comprensión del problema que se esta analizando, para activar el filtro se presiona el boton correspondiente (Graph 2, en este caso) y como se puede ver en la figura, aparece con color rojo el tráfico http, la Graph 1, muestra el tráfico total en color negro. Se pueden generar hasta 5 gráficas, para activar/desactivar una gráfica, basta con presionar el boton correspondiente a dicha gráfica.
Finalmente menciono el boton Save, este esta disponible a partir de la versión 0.99.7 (la más reciente, que dicho de paso, si aun no has bajado, hazlo ya, puedes encontrala en el sitio de wireshark. Esta opción permite salvar la gráfica, en varios formatos gráficos, en una prueba que hice me dio un error, pero igual salvo la gráfica.
Este no es ni por mucho un tutorial avanzado de gráficas de Wireshark, el propósito es dar a conocer esta opción (para aquellos que aun no la conocian), en futuros post se estara haciendo referencias a las gráficas IO, por lo que vale la pena conocerlas, por lo demás te animo a experimentar con ellas.
Para los que quieren ver aplicaciones de esta gráficas en acción, hay un par de recursos interesantes, lamentablemente en Ingles, para los que lo entienen, perfecto, los invito a revisarlos, para los que no, también los invito a ver este par de videos, veran que las gráficas IO de Wireshark, tienen mucho potencial, estos son videos de Laura Chappel, la fundadora de WiresharkU, asi que insisto, vale la pena verlos, a continuación los enlaces:
IO Graphing
Advanced IO Graphing
Eso es todo por el momento, gracias a los estimados lectores que han permanecio fieles al blog pese a la larga ausencia y espero encontrarlos por acá en futuros posts, como siempre, los comentarios son bienvenidos.
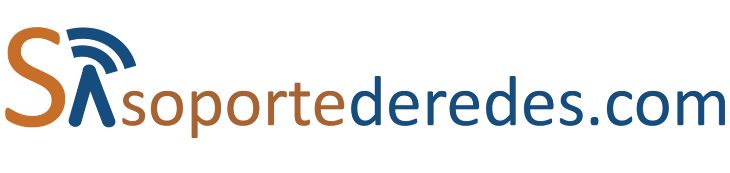
3 comentarios:
Hola leonel te hago una pregunta, en el caso que capturemos trafico y generemos una estadistica grafica y en el EJE x este SEGUNDOs y en el EJE Y esten Bytes; si tuvieramos en un determinado segundo una maxima de 16000 Bytes podriamos calcular la velocidad de transferencia de la siguiente manera?
(16000Byte's*(8bits/1byte))=128000
ahora si dividimos (128000 bits*(1Kb/1000bits)=128Kbps
Esta correcto o no?
Moises, Si tu calculo esta correcto, de hecho si cambiaras el eje Y por bits/tick (manteniendo el eje x en segundos/tick) tu lectura sería 128,000 bits o 128 Kbps. Es importante tener en cuenta que parametro tienes en cada eje para poder interpretar la gráfica correctamente. Saludos
Hola Leonel
Leí tus comentarios
A ver si puedes ayudarme con esto
Gracias de antemano
Requiero ingresar a la configuración de mi Access point d'link desde fuera de mi LAN
por ejemplo su dirección es 192.168.0.49
Desde mi LAN puedo acezar con solo digitar la IP en el navegador
Pero cuando estoy fuera no puedo ingresar a la configuración
Si tienes alguna ayuda te lo agradeceré
Oscar
Publicar un comentario